目次
filmEditerの使用方法
大まかには2つの作業(filmEditer及び文字取得のスクリプトをダウンロードとffmpegをダウンロードしてwindowsのシステム環境に追加)
- ① filmEditer本体(filmEditer本体のダウンロードへ)※必須
- ①+α 音声取得する場合は文字取得のスクリプト(下記から文字取得のスクリプトをダウンロードへ)※任意
- ①+α 英語⇒日本語の翻訳をdeepl翻訳機能を使う場合は認証キーの取得(deeplを登録するへ)※任意
- ② ffmpegのダウンロード及び設定(ffmpegをダウンロードするへ)※必須
動作確認環境
スペックは下記の環境で確認しています
| windows10 | Intel Core i5 5000程度 | メモリ16GB | ストレージSSD 1TB |
windows11でも動くかと思いますが未検証です。
filmEditer本体のダウンロード
もし、filmEditerをダウンロードしてきた実行ファイル(名称はfilmEditer.exeとなっていると思います)
csvフォルダ、exoフォルダとconfig.jsonと filmEditer.exe が入っていると思います。
もし、音声認識させたい場合は少しこのページを少し下がったところに 文字取得のスクリプトをダウンロード がありますので、下記のようにfilmEditer.exeが入っているところに文字取得のスクリプトを配置してください。
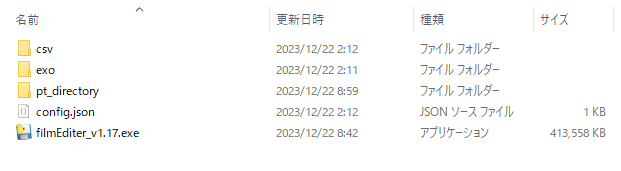
small、medium、largeの3つ(日本語を音声のメイン)と
small.enとmedium.enの2つ(英語を音声のメイン)があります。
日本語の取得
文字取得の精度ははsmall<medium<largeとなっています。
largeは取得がsmallに比べて取得に3倍以上の時間がかかりますが、かなりの精度で文字を取得できます。
ただ、日本語の動画に英語や他の言語が混じっているとずれが生じることがあります。
日本語のみの文字取得は95%程度といっていいと思います。
逆にsmallは文字取得のタイミングずれはほぼないと言っていいですが
文字取得は65%程度ぐらいの精度になります。
それぞれ試していただき、使用しやすいものを選んでいただければと思います。
精度に比例してファイルの重さも変わっており
small :約400MB
medium :約1.4GB
large : 約2.7GB
となっています。
英語の取得
文字取得の精度はsmall<mediumとなっています。
※英語の取得にはlargeはありません
mediumは、文字取得は90%程度とかなりの精度ですが
名称(各地の場所や名前等)に弱いところがありますので
一度取得した後にCSVを修正してあげるとかなりの割合で認識します。
smallの方が処理は軽く、早めに完成するため、こちらも視野にしていただき
使用しやすいものを選んでいただければと思います。
ファイルの重さは日本語のものとほぼ同等となっています。
下記から文字取得のスクリプトをダウンロード
filmEditerで音声認識を取得する場合は下記をダウンロードしてfilmEditerの実行ファイルが設置してある箇所にpt_directoryという名前のフォルダを設置するようにしてください。
HDDに余裕がある方は全てダウンロードしてpt_directoryに5つ入れておけばどの種類でも実行できます。
※スクリプトが入っていなかったり、別のスクリプトを実行しようとすると処理が進まなく待機したままとなるため、何が pt_directory に入っているかを確認して実行してください
small(MEGAへアクセス)medium(MEGAへアクセス)
large(MEGAへアクセス)
small.en(MEGAへアクセス)
medium.en(MEGAへアクセス)
ffmpegをダウンロードする
下記サイトを参考にして、ffmpegというツールをパソコン上にダウンロードします。
ファイル名にwin64-gpl-sharedの名前がついているものをダウンロードしていただくといいと思います。(※win64と書いていればどれでも動く可能性はあります)
https://jp.videoproc.com/edit-convert/how-to-download-and-install-ffmpeg.htm
上記のサイトに記載されている手順でダウンロードするのですがわかりにくい部分を補足します。
❺ windows画面の左下に検索する項目がありますので「システム環境の編集」と入力→「環境変数(N)…」→下の場所にある「システム環境変数」の「Path」を選択→「編集」→「新規」の順にクリックします。ffmpegでダウンロードした「bin」のパスを貼り付けます。例えば、CドライブのProgram Filesにffmpegという名前に変更した後に追加する場合は「C:\Program Files\ffmpeg\bin」を追加し「OK」をクリックします。
deeplを登録する
deepl翻訳を使用する場合
下記サイトを参考にしてAPIの申し込みが必要です。
https://chigusa-web.com/blog/deepl-api/
API申し込みの記載方法を実行後にマイページのページへ移り「DeepL APIで使用する認証キー」をコピーします
その後、filmEditerをダウンロードするとconfig.jsonというファイルがあるので、空白のメモ帳を開きそこに「 config.json」をドラッグアンドドロップ。開くと「API_KEY:」と書いてある文字があると思うので、「 API_KEY :」の右側に取得した DeepL APIで使用する認証キー をペーストして保存してください。
これでdeeplで1アカウントにつき、月50万文字までは無料で使用可能です。(目安は月800分程度の動画は可能です)
チュートリアル動画はこちら
ツールで作成した動画はこちら
反響があれば追加予定
現在どこの処理をしているかを目視で確認できるようにする(数日で追加可能)
台本等がある場合にCSVのデータを取得した音声のタイミングを基にCSV文字列に変換する(数十日で追加可能)
追加履歴
- 12/4 日本語音声を基に英語を出力していましたが英語音声を基に日本語を出力する機能を追加しました(ver1.10)
- 12/6 字幕の場所(画面下4分の一あたり)に透明の黒か白を選べるようにした背景を追加有無の選択項目の追加(ver1.10⇒ver1.11)
- 12/9 字幕のフォントサイズを追加(ver1.11⇒ver 1.12)
- 12/10 修正時の字幕位置に重複部分が見られたため軽微な修正をしました(ver1.12⇒ver 1.13)
- 12/12 修正時のフォントサイズを変更できるように修正しました。今後のことを踏まえてアプリの横幅を1200pxに立幅を1080pxへ変更しました。(ver1.13⇒ver 1.14)
- 12/13 作成完了時にダイアログを表示する機能を追加しました。(ver1.13⇒ver 1.14)
- 12/14 4隅のCSVに対してフォントサイズの変更を追加しました。ただし、複数結合しての動画作成においても4隅それぞれの値は全てに反映されます。例:左下、右下、左上、右上のそれぞれにフォントを指定した場合は2つ目以降も同じフォントを使用する。(ver1.14⇒ver 1.15)
- 12/14 新規作成及び修正をする際に、連続で使用できるようにしました。(今までは内部的にキャッシュが残っていたため、一度立ち上げ直さないと正常に処理できませんでした)(ver1.14⇒ver 1.15)
- 12/19 連続実行時に前回の内容が一部残っている箇所があったため、修正しました。(ver1.15⇒ver 1.16)
- 12/19 フォントを270種類ほど変更できるように変更しました。(ver1.15⇒ver 1.16)
- 12/19 影付き文字(color2)を設定できるようにいたしました。(ver1.15⇒ver 1.16)
- 12/21 英語翻訳のエンジンをgoogle翻訳で行っていましたが、deepl翻訳も選択できるように変更しました。(ver1.16⇒ver 1.17)
- 2/4 動画の大音量部分を取得できるように変更しました。仕様としては大音量であるところを発見した場合に前後15秒の計30秒を取得するようにしました。ただし、音声のみのファイルがない場合はゲームなどのメインとなっている音の大音量の部分での取得となります。(ver1.17⇒ver 1.18)







